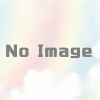自吸いに挑戦 ~作業編~
実際に自炊の作業について書いていきます。準備編はこちら。
機材とあった方がいい小物チェック
最初に機材を確認します。この記事での前提にもなりますので一応ね。準備編でのおすすめ通りDMMさんでレンタルしている場合のためにソフトインストールも手順にだけは入れておきます。
・スキャナー:ScanSnap (iX500)
・裁断機:Durodex(200-DX)
同じ型のものがDMMさんのレンタルサービスで借りられます。私も一度借りて同じ型のものを買うことに決めました。詳しくは準備編へ。型のバージョンやグレードが上がる分には以降の記事も問題なく読めるはずです。(DMMさんのレンタルサービスのバナーは↓。借りるのであれば裁断機は断然デカいレバーのがついたやつをお勧めします。一冊が1回で切れると効率と体力の消耗度がものすごく改善されます)
![]()
・PC(自宅にあるものでOK)/Scan snapではスマートフォンにデータを読み込ませることもできるのですが、これは編集と保存・圧縮の都合PCが以外ではおすすめしないです。
・機材のほかに準備編でおすすめしたもの
・輪ゴム
・強力マグネット
・ゴミ袋
ではそれぞれを手順のチェック兼ねてセットアップしていきましょう。
環境準備
機材セットアップ
PC/スキャナー
レンタル機材、今回購入したという機材であれば梱包を解いて、一回眺めてみましょう。裁断機は大きい方がいいのですが、それにしても大きい、と思われるんじゃないでしょうか?
それはそれとして、スキャナーのソフトを読み込みましょう。PCにScan snap付属のソフト(CD-ROM)を読み込ませます。基本的に特別な設定はいりません。読み込むのに多少時間がかかるのでScanSnapをPCにつなぎましょう。Wi-Fiでも接続できますが本のデータは重く、通信がうまくいかないと読み取り直しになってしまって結構手がかかるので有線でつなぎましょう。
ちょっとクセがあるなぁ、と思ったのは「データの読み込みの設定をする」画面と「取り込んだデータを操作する」画面が別個の扱いになっていること。
タスクトレイに出現して、スキャナの状態を見てくれているこのアイコン![]() がデータの読み込み設定をするための設定へのショートカットアイコンになります。
がデータの読み込み設定をするための設定へのショートカットアイコンになります。
このアイコン![]() が取り込んだデータを編集する方で、こっちからは上記のデータの読み込み設定をするための画面に遷移することができます。逆はできないのでレンタル期間中、よく取り違えて迷子になってしまっていました。
が取り込んだデータを編集する方で、こっちからは上記のデータの読み込み設定をするための画面に遷移することができます。逆はできないのでレンタル期間中、よく取り違えて迷子になってしまっていました。
詳細は後で読み込む手順のところで説明しますので、今はこの二つのアイコンが自分のPC上で確認できればOKです。
裁断機
とりあえず重いので取り扱いに注意します。この記事での前提機材なら刃物部分にはよほどのことがなければ触れない作りになっていますが、小さなお子さんや一緒に暮らしている生き物がいれば注意しておきましょう。
裁断機の裏面の黄色い安全バーを取り外します。
同じく裏面にある電池カバーに電池を入れると裁断部分の位置合わせに使用するライトを点灯させることができます。結構心強いので 試しに電池を入れてみるのもいいでしょう。
しばらく使用していれば不要になりますし、レンタル品の状態によっては不要なこともあります。(後述します)
裏面をみるためにひっくり返した裁断機を作業面が上になるように置きなおし、安全バーを差し込みます。
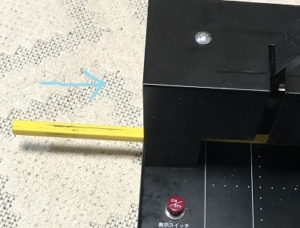
差し込まないと裁断機のレバーが下りない作りになってます。
一度何も置いていない状態で裁断機を下ろして手ごたえを確かめておきましょう。
お勧め小物の輪ゴム、強力マグネット、ゴミ袋、裁断したい本を裁断機付近に集めてもらって、手順チェックに移ります。
裁断作業手順
機材の準備が整ったところで、裁断したい最初の1冊が裁断機にセットできるか確認します。小説本では特に巻ごとにページ数が大きく変わる作家さんも珍しくありません。裁断機にセットできない場合一工夫が必要なので一旦後回しにして裁断機にセットできる本から作業しましょう。(→厚みが裁断機の許容量を超えている場合の対処法)
シリーズものを巻数順に切ると取り込みの時にファイル名を振るのがちょっと楽になりますが、その程度なので好きな順で裁断しましょう。
裁断の手順で一番大事なのは1の裁断機セットです。位置合わせがうまくできるかどうかでその後の作業性や、完成した自炊データのクオリティが左右されます。
1.本を裁断機にセット
今回の前提機材ではガイドがついています。裁断予定の本を置いてその位置に目印をつけることで、最初の一冊で位置を合わせれば同じサイズの本であれば細かい調整をせずとも裁断していくことが可能になります。
で、その最初の位置合わせですが、裏面の電池ボックスに電池を入れてあれば下記の写真のようにライン上の光が当たりますのでこれを目安に位置を合わせます。ちなみに前提機材なら一般的な漫画本や文庫本なら1冊1発で切れます。
ちなみにしばらく機材をつかっていると安全バーに裁断機の刃の跡がつくので(レンタル品なら既にその跡がついている場合もあり)それを目安にするのもありです。
安全バーはどの方向で差し込んでもいいので好き勝手使っているとラインが二本入りますが、裁断機にセットした状態で奥側にあるラインに刃が当たります。

好みの問題はあるかと思いますが、裁断の時に必要な条件は
『本文を切らないこと』と『糊付け部分を切り落とすこと』の二つです。
以外に折り合うラインは狭いので、ここ!というラインの中での出来不出来はあまりないです。
漫画本であれば本を上から見ると下記のラインが出ているのでイメージしやすいです。ただ、見開きのページについては出版社さん・作者さん毎に余白の取り方が違っていて自炊して綺麗に絵柄を繋げるのは難しいです。綺麗に出来たら素直に喜びましょう。
小説本ではそういうラインは見えないのですが、基本的に小説本は漫画本よりもページ数が多いため、ある程度ノド側に余白がとってあるので失敗しにくいです。
必勝法としては裁断予定のサイズ代表1冊について、表紙や口絵を取り払った状態(中身の最初の1ページが見える状態)にして位置合わせすることです。まず失敗しないでしょう。
これでOK、という位置に本をセットして、ゲージを合わせます。そこそこの磁力があるのですが、これ単体だと裁断時にどうしても押されてしまうので、おすすめ小物の強力マグネットでさらに抑えます。

準備としてはここまでです。
☆本が裁断機にセットできる厚みを超えている場合
小説本では特に巻数によって厚みが変わることは珍しくありません。そもそもシリーズ全部裁断機に入らない厚みの本になっている、なんて作家さんもいらっしゃいます。
そういう時は当たり前ですが厚みを減らします。
表紙カバーを外し、切り分けたい位置で本を目一杯開き、カッターで切り分けます。本自体の表紙部分がしっかりした紙ほど綺麗に切れます。
分割すると裁断した後にページ前後を揃えてまとめる、という二次作業が発生しますので極力分割数は抑えましょう。
装丁が立派すぎる場合は装丁部分をはがしてから分割することになります。また、剥がさないといけないレベルの装丁ではスキャナで読み込むことができません。カバー表紙だけでなく、本の表紙も保存しておきたい場合、PDFデータが作成できれば表紙が差し込めますのでスマホで撮影した画像をPDF化するなど別の方法で取り込みましょう。
2.本を裁断
本がセット出来たらいよいよ裁断します。
表紙カバーごと裁断します。(カバーごとの方が作業性もよく、綺麗に切りそろうのでカバーごとを推奨します。カバーの背部分が欲しい場合はカバーを外しましょう)
裁断機のロックを外してレバーを少し下ろしたら本を手で押さえて、レバーを下ろし切れば裁断完了。感動するような切れ味ですね。
3.本をまとめて積む
裁断された本を取り出して、一度捌きます。くっついているページがないか、本の中に広告や栞が入っていないかチェックします。
いらない部分があればこの時点で捨ててしまいましょう。例えば小説本の表紙部分がそっけなくタイトルだけになっている場合の表紙・背表紙や巻末の広告部分などです。
厚紙タイプの表紙でもスキャンできますので表紙におまけの漫画がついていたりするタイプの本であれば表紙も確保します。
残す部分を表紙と共にひとまとめにして、輪ゴムで留めて積みます。
4.断片を片付ける
背表紙の部分は基本取り残されてしまうので毎回取り除くことになります。
ここで切り落とした部分を見ると弧を描いています。刃の入り方的に仕方ないのですが、極力これを抑えるために本を手で押さえてレバーを引きます。
5. 次の一冊を手に取って1に戻る
一冊目の裁断位置に不満がなければ、そのままのガイドの位置をメモしておきましょう。ガイドはマグネットでの固定なのでズレるときはズレます。また作業を中断したり、別のサイズの本を切った後で再度位置合わせをするときに目安があった方が調整が早くなります。
では裁断を続けていきましょう。
読み込み作業手順
裁断作業が終わったら読み込み作業に移ります。
慣れてくれば裁断と並行できるんじゃないか、と私も思っていたのですが、かなり忙しくなってしまうのでお勧めしません。
- PC,スキャナの電源を入れて接続を確認する
- スキャナの読み取り設定をする
- 原稿をセットして読み取りを開始
- 設定ごとの読み込みが終わったら次の設定へ
- 設定ごとの読み取り分データを編集する
- 1冊分読み取り終えたらファイル名を入れて1へ
1.PC,スキャナの電源を入れて接続を確認する
基本ですが、まず接続を確認します。Windows ならタスクトレイのアイコンが青くなっていればOK。
2.スキャナの読み取りの設定をする
オーガナイザーのアイコン![]() からScansnapの管理画面を呼び出します。(赤丸→青丸の順にクリックすると出ます)
からScansnapの管理画面を呼び出します。(赤丸→青丸の順にクリックすると出ます)

読み取りモードのタブにある項目を設定します。
おすすめの設定を使いたいところですが、画質・カラーの自動判定を使うと1冊の自炊データの中身のページごとに設定が変わってしまうので読み取りモードは自分で設定します。
- 画質
- 基本的に漫画本や小説本の本文に対してエクセレントまでの画質はいらないでしょう。データ量に直結するのでカラーの時だけ画質をあげるなどの対応でいいと思います。私は後で圧縮するのと作業性の都合でスーパーファインに統一しています。
- カラーモード
- 漫画本、小説本ではカバー、口絵のカラー部分のみカラーにしています。他はグレースケールです。漫画の本文部分がカラーになると紙の色がもろに出て綺麗になりませんので、グレースケールが推奨です。
- 両面読み取り
- 基本外す必要はありません。両面にしておいてください。
- 向きの判定
- 自動判定は原稿の余白で判定しているようです。基本的に向きを統一して原稿を入れれば必要ないです。左開き、右開きについては閲覧時に調整できるアプリがあります。
- 白紙ページの自動削除
- チェックを入れておくといいでしょう。削除の手間が減ります。スキャナは怪しいなと思ったら削除しないので自動削除で余分に削除されたことは今のところないです。(折り目がついていただけでも白紙ではない判定されます)
- 継続読み取りを有効にします
- チェックしておいた方がいいでしょう。外すと原稿の継ぎ足しタイミングで別の本の原稿扱いをされるようになってしまいます。
☆そのほかの設定
そのほかの設定についてはデフォルトのままで大丈夫なのですが一度は確認してみて必要なものは設定してください。
・保存先タブ
イメージの保存先→Windows では最初に設定されている保存先がOneDriveです。結構な要領をとるので他の場所に設定した方が無難でしょう。
ファイル名の設定→原稿を読み取ったときにここで設定した名前に連番をつけて保存してくれます。シリーズものを1巻から読み込める準備をしてあれば取り込むだけで保存名がつくので便利ですが、なかなかそうもいかないので設定しなくても大丈夫です。
・ファイルサイズタブ
圧縮ソフトほど綺麗にいかない印象なのでここで圧縮率を上げるのはおすすめしません。
3.原稿をセットして読み取り開始
今の読み取りモードを確認し、原稿を読み取ります。この記事での1冊目はカラーでカバーを読み込みんだ後で本文をグレースケールで読み取ります。
ScansnapのiX-500では原稿は下(スキャナの原稿リード部分に触れている方)から読み取られていきます。また、スキャナに突っ込んでいる方が天地の天になります。機種やバージョンの差が一番出るところなので前提の機種と違う場合は必ずここのカバー部分の読み取りで原稿の向きを確認してください。
カバーをスキャナにセット。折り込み部分が折れているとエラーになるので開いて入れなければなりません。とすると必然的に横向きに入れることになります。カラーの口絵があるときは一緒に入れましょう。表紙と口絵くらいなら後で順番を入れ替えるのも苦にならないので順番は適当でいいですが、セットした時の天地は覚えておきます。
背表紙のところで切っていない場合は一枚そのまま開いてセットします。原稿が長いのでエラー音がして止まりますが継続読み取りを押して続行すると読み取れます。
4.設定ごとの読み込みが終わったら次の設定へ
カラー原稿の読み込みが終わったら読み込み設定をグレースケールに変更して本文原稿を読み込みます。
一般的な漫画本、小説本共に枚数が多いのでスキャナに1冊分は入りきりません。半分くらいに分けて読み込み、もう半分を読み込むのですが、この辺の作業にちょっとクセがあります。
- オーガナイザでカラー原稿を読み込んだファイルの編集画面を開きます。
- グレー原稿を読み取ります。
- 読み込みが終わったら一回マウスを動かします(なぜかこれが必須)
- 読み込んだ原稿の挿入位置を聞かれるので「最後のページの後」を選択
- 読み込んだところまで原稿が足されるので残りの原稿をスキャナにセットして再度読み込み、1冊分読み込むまで3.以降を繰り返す
- 1冊分のデータが読み終わったらデータの上下やカラーで読み込んだ表紙、口絵の位置を確認
- 問題なければデータを上書き保存、ScanSnapOrganizerビューアを閉じる。 必要であればファイル名を変更して1冊分のデータ作成が完了。
4.1読み取りデータの編集について
データの編集は ScanSnapOrganizerビューアで行います。編集タブのメニューと、一部は右クリックから選んで直感的に操作ができます。
・カバーの折り込み部分(=ページの一部)の削除の仕方
編集タブからトリミングを選択するとトリミングモードになります。必要な部分を囲ってOKボタンを押せばトリミングできます。
・カバー裏面(=白紙ページ)の削除
削除したいページを選択して右クリックメニューから削除できます。ページの読み込み直後は読み込んだページ全てが選択されているので注意しましょう。(アンドゥが効くので、もし読み込んだばかりの何百ページを削除してしまった! という時も慌てなくて大丈夫です)
・ページの回転
回転したいページを選択して右クリックメニューから回転できます。
1冊分の作業が終わったら
1冊分の作業が終わったら次の本の読み込みにかかるのですが、今の読み込み設定はグレースケールです。
スキャナも縦の読み込み位置にセットしてあります。
ということで、グレースケールから読み込みましょう。
グレースケールで本文を読み込み→カラーでカバーと口絵を読み込んで「先頭前のページに挿入」すれば読み込み順が逆でも問題なくデータが作れますので、カラー→ グレースケール→ グレースケール→ カラー…と設定の切り替え回数を減らしつつ読み込んでいくとちょっとだけ作業工程が減ります。
一冊分の作業が終わったら裁断済みの原稿をゴミ袋に入れましょう。作業が終わらないうちにゴミ袋に入れてしまうとページ順など復元出来なくなります。
自炊作業中のよくある失敗と対応策
裁断作業
・ページがくっついたままになってしまった
全体が切れていない状態なら 切り落とす位置が背綴じに寄りすぎていますので 裁断機でもう一度切ります。一部のページだけなら手ではがしたりカッターで剥がしてもいいでしょう。
カラー口絵のページが表紙にくっついてしまうのはツルっとした紙を留めるために強めに糊がついているからで、ここはむしろ綺麗に切れないことの方が多いので手で剥がすものと割り切りましょう。
・分厚い本の前半後半で切る位置が違ってしまった。
ズレない方がいいのは間違いないですが、閲覧アプリで読み込むと以外に気になりません。
データの読み込み
・重なりを検知したらしいけど問題のページはどこ?
重なりを検出されたページは排紙トレイの方に既に排出されていて、スキャナの中に入っているページはまだ読み込まれていません。①排紙トレイに出てきた重なっているページを回収、1枚に剥がし直す②スキャナを開けて中に入っている読み込み待ちの原稿と、ずり落ちてくる給紙トレイの原稿を回収。重なっていたページをメモする。③読み取り方向に気を付けて再度ページを重ねて給紙トレイに戻す。④エラー画面の中の「読み取りなおす」を選択して再度読み込みなおす。⑤1冊分の読み込みが終わったら該当の箇所にダブりや抜けがないか確認します。
・給紙の時に紙がぐしゃぐしゃになった
重なっている紙を読み込もうとしたり、糊が強くついていたページ、裁断が甘くて糸綴じの凹凸が出ているなどでうまく原稿が引き込めないとなりやすいです。ぐしゃぐしゃになったページは回収してできるだけ伸ばし、後で1枚だけ読み込んで該当の場所に差し込みましょう。残念ですが裁断した以上、ぐしゃぐしゃになったとしても替えはありません。グレースケールの取り込みで綺麗になることも多いです。
・排紙トレイから紙が吹っ飛んでいった
よくあります。読み取り済みの原稿を下敷きにしていると起こりやすい気がしますが、ランダムで起こる現象ですので諦めましょう。工夫次第で対策は容易ですので大量の本をデータ化したいという場合には考えてみた方がいいでしょう。
自炊作業が終わったら
大量・大容量のデータと大量のゴミが発生していますので、片付け・処理をしましょう。
データについては準備編で紹介したWebアプリで圧縮してオンラインのストレージに、ゴミは資源ゴミの日までにまとめて出せるようにします。
そして大量の紙を扱った手は保湿しておきましょう。
レンタル機材も返却に向けて片付けましょう。返却の際には最寄りの佐川急便の営業所に連絡すれば引き取ってもらえます。(2019.2月現在)
ちなみに私は同封の返却伝票の電話番号にかけたのですが、発送元のDMMさんの最寄り営業所だったようで、電話口の人を困惑させてしまいました。自宅の最寄り事業所宛に連絡しましょう。
さて、これで資源ゴミの日が過ぎれば、お部屋が大分スッキリするのではないでしょうか?
・・・・・・私はまだまだ作業を続けないとスッキリには程遠いですが。
↓本記事で使用していた裁断機・電子化ソフトはこちらからレンタルできます。
![]()